動画編集を覚えて私も目指せYoutuber(嘘) ~DaVinci Resolve 概要~
どうもこんばんは、せいぶつへいきです。
みゆきです
先日の動画みてくれたかな?
動画?
すぉう!ここせいぶつへいきと写真のYoutube出張所としてあげた1本目の旅動画!
こちらの動画です。
最近ブログを書くのも楽しいですが、さらにもう1ステップ何かやってみたいと思っていましてね。
じゃあ撮影旅行の合間に撮っている動画とかを使えばいろいろできるんじゃないの?ってなったわけですよ。
じゃあYoutubeだと、動画編集だと。
まあそうなると問題になるのが動画編集ソフト、巷ではプレミアとかアフターエフェクトとかそういう高価なソフトはたくさんありますし、最近はVlogの普及とかでそうじゃないソフトも増えてきましたがやっぱり無料が良い!
せいぶつさんお金がないんです・・・。
散財ばっかりするからね
ということでネットの海をさまよった挙句見つけてきました、無料の動画編集ソフトそれ今回の話の「DaVinci Resolve」です。
プロの現場とかでも使われたりしているレベルの高性能ソフトで、無料版と有料版が有ります。
そう聞くとどうせ無料だと出来ること少ないんでしょ?ってなると思うんですが、色々やった結果恐ろしいほどに凄いソフトでした。
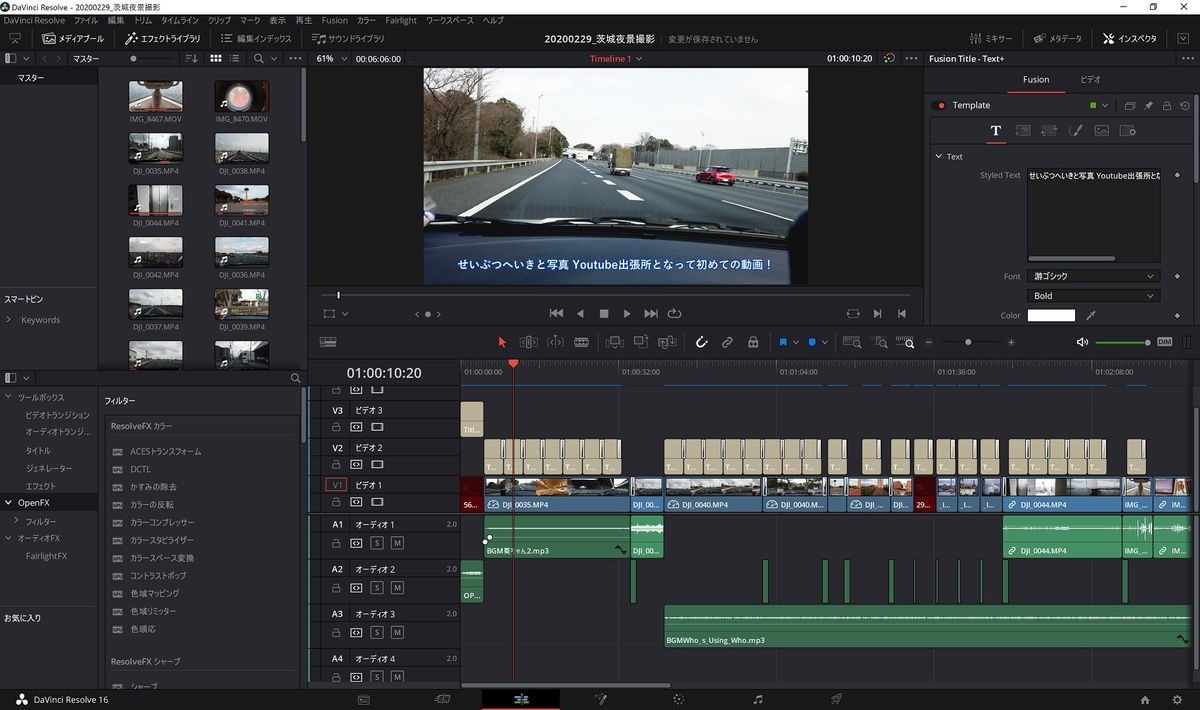
これが今回編集しているときの画面なのですが、オーディオとビデオのタイムラインが無限に複数作れるのは勿論、色々な変形や編集エフェクトも全部入りで知識が有れば凄い事が出来るソフトなんです。

こちらの画面がメディアタブの画面。
PCに保存されている使いたい素材をぶち込んで音量の調整とか確認などが出来ます。
先にドラック&ドロップで読み込ませておけばすぐに編集に映れるっていう仕組みですね。

こちらが動画をざっくりとカットしたり重ねたり再生速度を変えたり、そういう初期編集をする画面です。
簡単にここらでトランジションを入れることも可能です。
とらんじしょん?
動画と動画の合間などでかっこよく切り替わったりするのあるでしょ?
ああいう演出を入れることだよ!きっと。

こちらが各エフェクトを細かく設定したりする画面です。
基本突っ込んでここでいろいろな編集をして行きます、字幕もそうだし、切り替わり演出の詳細(どこからどういう動きをするなど)などもこちらから。
間の要らない素材を消したらほかの部分が自動で調整されてくれて長さが変わったり、同じサイズの動画を手軽に切り替えたり、字幕に一括でエフェクトを追加したりと凄い便利な機能がそろってます。

こちらがさらに細かいエフェクトを作る画面です。
デフォルトで入っているエフェクトの数は通常の動画を作るには十分足りるのですが、エフェクトとエフェクトを組み合わせて新たなエフェクトを作ったり、エフェクトを動画の中で何秒間だけとか、そういう組み合わせで凄い演出を作る画面です。
正直難しすぎて今回の動画では一切使っていませんが、世の中にはこれの解説動画が凄いたくさんあることを知りまして。
ここでいくつかカッコイイ演出のチュートリアル動画をご紹介
ストロークエフェクト
手書きの文字を書きながら表示するような文字エフェクト
ズームトランジション
ズームしながら場面が変わるPVとかでよく使われるカッコいいやつ
こんな機能たちを自作してプリセット保存していつでも好きに使える。
そういう機能まで備えているソフトなんです。

こちらが色解析をしていろいろやる画面。
今回は不使用でしたがこのページで後付けの手振れ補正とかそういう事が出来ます。
あとモーショントラッキングとかもこれで出来るので画面の一部だけ色を残してあとを白黒にする、そしてそれを動画の被写体に合わせて追従させるとかも自動でやってくれる優れものです。
※もちろん設定等は色々必要ですけど

こちらが音関係の画面。
ナレーション原稿を書いて、動画に表示しながらマイク入力で録音するとかもこちらからできます。
各セリフの前にカウントダウンを出したり、複数テイクの中から聞き比べて動画に反映するのはこちら!っていう作業を手軽にしたり。(決めたらすぐ動画に反映されるなど)
私の動画は声が付いてなかったですが、声を付けるならとても役に立ちそうです。

最後に出力画面。
今回のタイムライン設定したものを各種サイトやコーデックに合わせて出力する事が出来ます。
Youtubeに直接アップロードする事が出来たりもします、まあ最近Youtubeのスタジオ機能が優秀なのでそちらで上げたほうがいいかもしれませんが・・・。
まあ何はともあれここで細かい設定をして動画の書き出しを行います。
と、今まで紹介してきたのが「DaVince Resolve」の各種画面の説明です。
画面の数だけでこれだけいろいろあって確かに覚えることはたくさんです、各種メニューや詳細までやるととてつもないページ数のマニュアルが出来ます。
※実際に公式マニュアルはうん万円するものが紙で売ってます、Webなら無料です。
公式メーカーが解説動画も大量に出して居るので、やりたいことの単語を検索に突っ込むことさえできればたいてい解決できるというところも嬉しいところ。
今後このソフトを使っていろいろ動画を作っていきたいので、自分の備忘録的にも作成したエフェクトとかTipsを記事にして行きたいと思います。
興味を持った人はぜひ動画編集の世界に無料で足を踏み入れてみましょう!
おにいちゃんが早口すぎて話すことができなかった
す、すまない。
何か話したいことあったかい?
むり、難しい
お、おう。
ということで今日はここまで、動画制作もがんばっていきます!
また次回の記事でお会いしましょう!
またね~